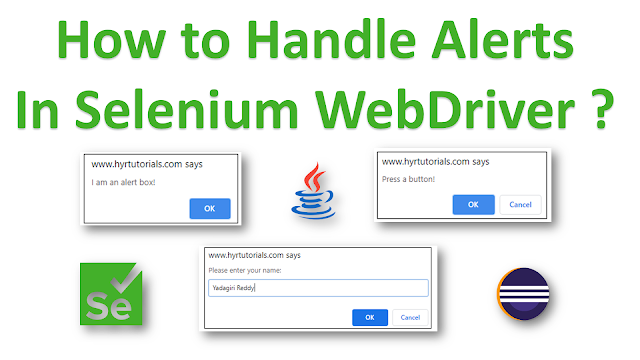Alerts in Selenium
I. Alert introduction
Alert takes the focus away from the current window and forces the browser to read the message. Alert prevents the user from accessing other parts of the web page until the box is closed.
Alert Types :
- Alert
- Confirmation dialog
- Prompt
- We cannot identify alerts using inspect tools
- We cannot write xpaths for alerts
- It is not a Window
II. Common methods with alert
1. Switch to alert popup
Alert ale = driver.switchTo().alert();2. Accept the popUp by clicking the OK button
ale.accept();3. Dismiss the popUp by clicking the 'X' icon.
ale.dismiss();4. Get popUp text by getText method
ale.getText();5. Send a text to popUp by sendKeys (Applicable for Prompt only)
ale.sendKeys("test Text");II. Alert
The alert() method displays an alert box with a message and an OK button; an alert box is often used to inform a user about a particular operation like details saved in Database, right-click disabled, Loaded successfully such kind of messages.
Alert is formed using alert("message") in javascript, alert considers the same irrespective of user operation whether he clicks OK or 'X' icon.
Alert's sole purpose is to inform the user, nothing more.
Alert on Different browsers
Chrome:
Firefox
- Open Url : https://chercher.tech/practice/practice-pop-ups-selenium-webdriver
- Click on the Alert button; the application throws an Alert box
- Switch to the alert using
driver.switchTo().alert(), we save this object in Alert type variable 'ale' - We can accept the alert by using accept() non-static method from the alert API, and this closes the popup.
driver.get("https://chercher.tech/practice/practice-pop-ups-selenium-webdriver");
driver.findElement(By.name("alert")).click();
Alert ale = driver.switchTo().alert();
// clicks 'OK' button
ale.accept();- We can dismiss the popup using
dismiss()method from alert API, this click 'X' icon on the popup. (if you have performed the above step then you cannot perform this step as pop up is closed in step 4 itself)
Alert ale = driver.switchTo().alert();
// clicks 'x' icon
ale.dismiss();- We can get the text from the pop-up using getText(), if you have performed steps 4 or 5, this step will not work.
Alert ale = driver.switchTo().alert();
// clicks 'x' icon
ale.getText();
III. Confirmation Box
A Confirmation box is the second kind of alert; it displays a dialog with the OK and Cancel button. The confirmation box informs the developer about user choice whether the user pressed OK or Cancel. The confirm() method returns true if the user clicked "OK", and false otherwise('X' icon and 'Cancel') to the developer.
Confirmation box 
We can handle the Confirmation box in selenium like an alert box; there is no coding difference.
IV. Prompt
Prompt is used to get value from the user in text format. Prompt provides a text bar for user input; Prompt is rarely used alert type.
Prompt also follows the same coding as alert and prompt except the sendkeys method, and we can send a text to prompt text bar using the sendkeys() method in alerts API.
driver.get("https://chercher.tech/practice/practice-pop-ups-selenium-webdriver");
driver.findElement(By.name("prompt")).click();
Alert ale = driver.switchTo().alert();
ale.sendKeys("chercher.tech");
V. How to check whether the alert is present or not
We can use Explicit wait / WebdriverWait to check whether the alert is there or not, alertIsPresent() method waits for the alert to be present till the given timeout, once it reaches a timeout, and if the alert is not present, then it throws TimeOutException if the alert is present before the timeout it proceeds with remaining code.
I have used only 2 seconds to check for the alert.
public static boolean isAlertPresent(){
boolean presenceOfAlert = false;
WebDriverWait wait = new WebDriverWait(driver, 2 /*timeout in seconds*/);
try {
wait.until(ExpectedConditions.alertIsPresent());
presenceOfAlert = true;
} catch (TimeoutException e) {
presenceOfAlert = false;
}
return foundAlert;
}